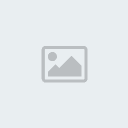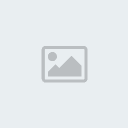| منتديات حدوته |
| يَا زَائِر المُنتَدى إِليكْ تَحيه مَحفُوفَة بِالعِطْر وَالوَردْ النَدِي .. إذَا أردْتْ مسَرتِي صل عَلى خَيرِ الأنَامِ مُحمدِ.. (¯`·´¯).·´  `·.,(¯`·´¯) (¯`·´¯).·´ `  . .عزيزي الزائر/عزيزتي الزائره يرجى التكرم بتسجيل الدوخول إذا كنت عضو معنا أو إذا لم تكن عضو وترغب في الإنضمام الى أسرة المنتدى سنتشرف بتسجيلك شكرا إدارة المنتدى |